BUSINESS TIPS
From our many years of collective experience assisting and advising farmers with their business accounting we are able to come up with some hot tips, which we hope will be useful for everyone, no matter how big or small your rural business.
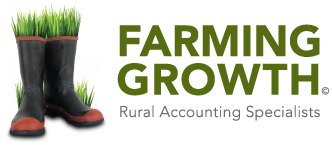

Using bank feeds in Cashmanager RURAL online
Bank feeds are a secure connection to your bank that automatically import transactions into your Cashmanager RURAL online program which can save you hours of tedious data entry. This feature is currently available through ANZ, ASB, Westpac and Rabobank.
How do I set up bank feeds?
Before you can print and sign the Bank Feed Authority form, there are a couple of areas that you need to check in your database. Once the authority form has been processed by your bank, transactions will start to arrive into your database, it’s as easy as that!
Step One – check your bank account
You will be redirected to the data feeds page on the website, www.cashmanagerrural.nz to Print the Authorisation form.
If you bank with ASB, Rabobank or Westpac you will need to sign the authorisation form and post it to CRS Software, PO Box 692 Masterton.
If you bank with ANZ, you can sign the authorisation form then scan and email it to bankfeeds@crssoftware.co.nz
Step Two – set up the online banking option
From the transaction screen select Setup > Online Banking.
Farmlands Automated Feed
This tool is available when you are using the online version of Cashmanager RURAL and pay your subscription through your Farmlands account. You can have your monthly statement feed directly through to your transactions. To learn more click here.
9 key steps to knowing your numbers
Those that don’t look deeper at their business, the numbers and budgets, work on some pretty rough benchmarks. When the outlook looks poor (as it did for lamb prices coming into Xmas) it’s easy to fall into the trap of constantly talking general doom and gloom. On the other hand, those business owners that have run a few budget scenarios at different prices, have a range of GFIs (Gross Farm Incomes) and have a good idea of where they will end up, are able to make decisions about what costs they need to continue with and which ones can be deferred for different scenarios.
As business owners you need to know how much cash your business can make in a good year, average year and poor year and therefore what cash is likely to be available to invest or reduce debt. If you run these scenarios and know for example in a poor year, where your GFI drops 20%, you go backwards $40,000, then you can ask yourself, is that sustainable in the short term? Or if it becomes the new norm, what changes can you make.
The mindset of the “numbers-savvy” business owner in tough times then becomes, for example “yes, prices are back… I’ll break-even this year and my debt won’t reduce but I’ll still make enough to cover my living costs and the crucial inputs to my business. I’ll ride out the lows okay and capitalise on the highs.” If I were to put it simply, it’s about having clear expectations about what your business can produce and monitoring it regularly.
At the SmartFarming Expo last year, I talked about the 9 Actions to Knowing your Numbers. They are designed to help you gain more control of your business:
1. Make sure you complete your own budget
2. Update and revise your forecast regularly and compare it to budget
3. Benchmark your farm against prior year and similar farms
4. Annually review performance against Key Performance Indicators
5. Convert tax accounts to management accounts to get a true measure of profit
6. Look at your business financial model to understand your financial position
7. Complete your own stock reconciliation and update it throughout the year
8. Utilise technology to scenario plan and increase efficiencies in your business
9. Involve your team of consultant, banker and accountant and if there are gaps in your knowledge, seek assistance.
Keep an eye out for my next post where I will explain how you go about understanding your business financial model. If you’ve ever asked yourself the question, “I made all this profit, where has it gone?”, then this will be for you.
Autocodes – How Cashmanager RURAL can save you time
Autocodes is a process where you can automatically code imported transactions either from your bank or trader. You can assign an Autocode a search text, category, extended code, enterprise (optional) and notes. An Autocode must have a search text and a category code. An Autocode searches the other party field, the reference field and the note field for the corresponding text and then enters the relevant codes and notes into the transaction.
Keywords (earlier Cashmanager RURAL versions)
Autocodes is a process that has replaced Keywords. Originally a keyword was set for each other party, so that when you selected that other party during transaction entry, the category and extended codes were populated. The intent with Autocoding is to uncouple other party from the keyword process so that Autocodes can be used which are product related rather than other party related.
If you use Keywords
Your existing Keywords will be converted to Autocodes. Your Keyword becomes the search text criteria and any category and extended codes are shifted to the Autocodes category and extended codes. The note will default to <use imported note>. If you have an existing keyword and a category or extended code has not been allocated, then that keyword will not be converted as an Autocode.
To setup an Autocode
From the Transaction screen, click the Setup menu and select Autocoding. A screen similar to below will appear.
The search text can be one or more words. The more detail that is entered into the search text the easier it is for Cashmanager RURAL to autocode.
Use imported note – this leaves the note as it appears on the import. This sometimes has more detail and maybe more relevant than the code notes.
Category code note – this uses the category code description. Extended code note – this uses the extended code description; or
Type your own unique note.
To Setup Autocodes while Importing your Bank Statement
From the Load Bank Transactions screen click on the Autocoding button from the toolbar.
Important: If you are highlighted on an already coded line of your bank statement, then when you click the New button from the Autocoding screen it will automatically add that line as an autocode, you will need to select which note you want to use.
If you do not wish to add the already coded line of your bank statement as an Autocode, just click the Delete button.
You can continue to add as many Autocodes as you like by clicking the New button. Once you have finished and clicked on the OK button, a screen will appear asking you if you would like to reapply automatic coding?
If you click yes, your transactions will use the Autocodes. If you click no, the load bank transactions screen appears and you will have to code the items individually.
Note: If you have already coded a line on the load bank transactions screen, and then setup a new Autocode for the same line but using different codes, the reapply automatic coding does not work. If you want to alter the coded line, you will need to manually change it.
To Setup Autocodes while Importing your Trader Statement
Click the Autocodes button from the transaction, or click the Setup menu and select Autocoding.
Autocoding.
Important: If you are highlighted on an already coded line of your trader statement when you click the new button from the Autocoding screen, it will automatically add that line as an autocode. You will need to select which note you want to use.
If you do not wish to add the already coded line of your trader statement as an Autocode then just click the Delete button.
You can continue to add as many Autocodes as you like by clicking the New button. Once you have finished and clicked on the OK button, a screen will appear asking you if you would like to reapply automatic coding?
If you click yes, then your transactions will use the Autocodes. If you click no, the Transactions screen will appear and you will have to code the items individually.
Note: If you have already coded a line in the Transaction screen, and then setup a new Autocode for the same line but using different codes, then reapply automatic coding does not work. If you want to alter the coded line then you will need to manually change it.
To Edit an Autocode
To Delete an Autocode
1. From the Autocode screen select the Autocode you want to delete.
2. Click the Delete button or right click with your mouse and select Delete.
3. Click OK to save the changes and close the Autocode screen.